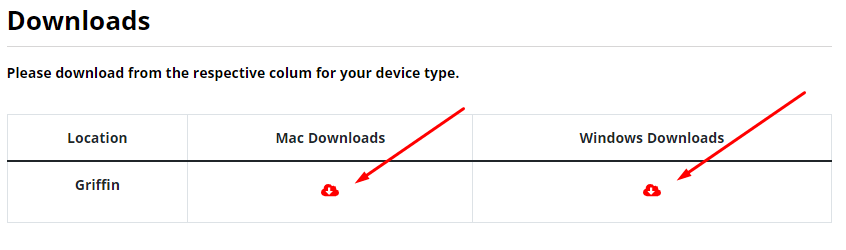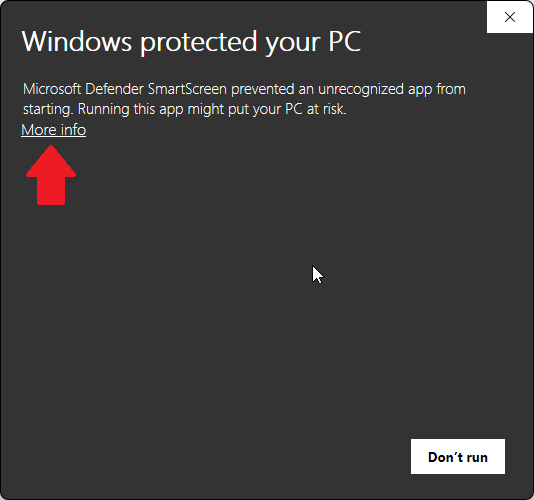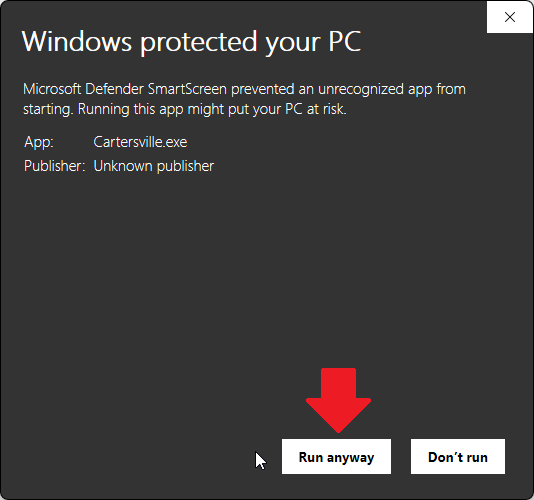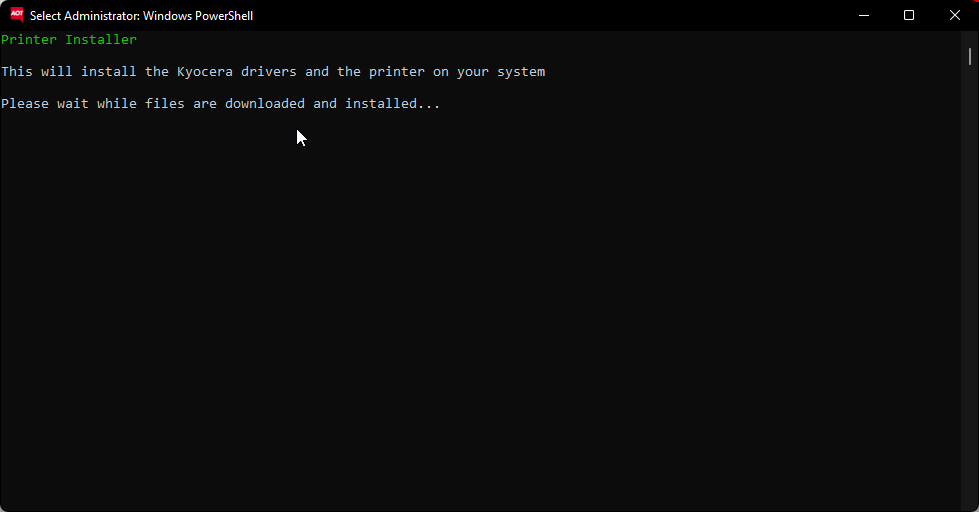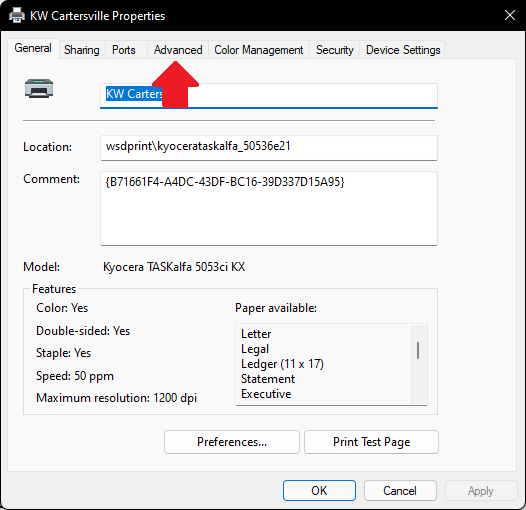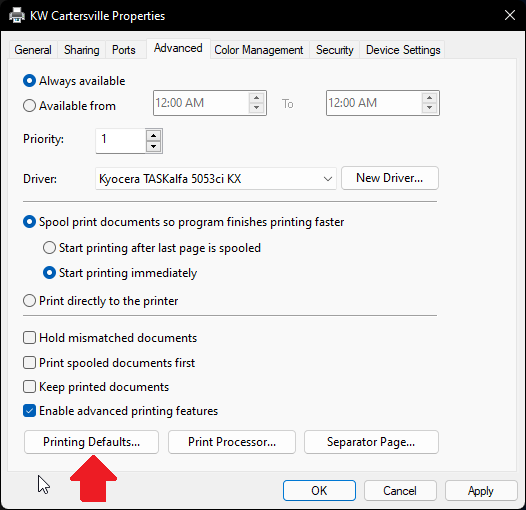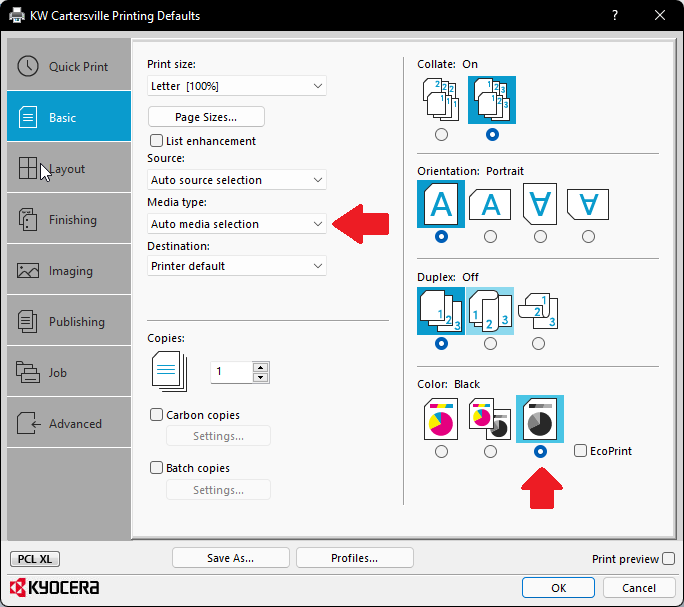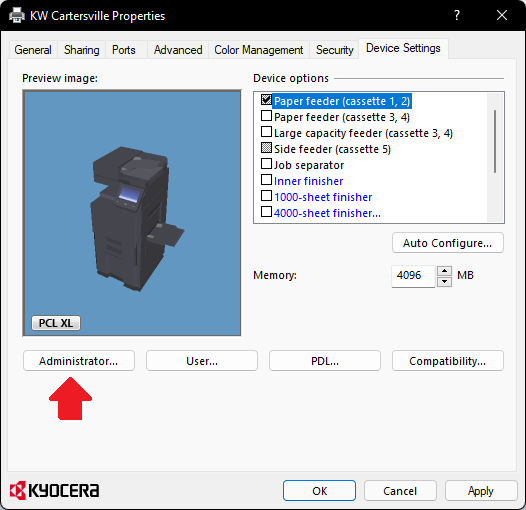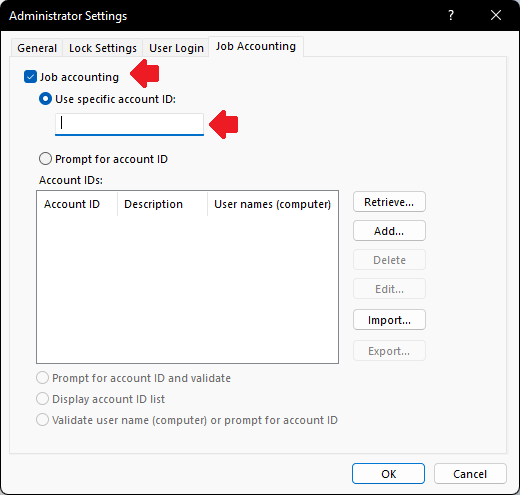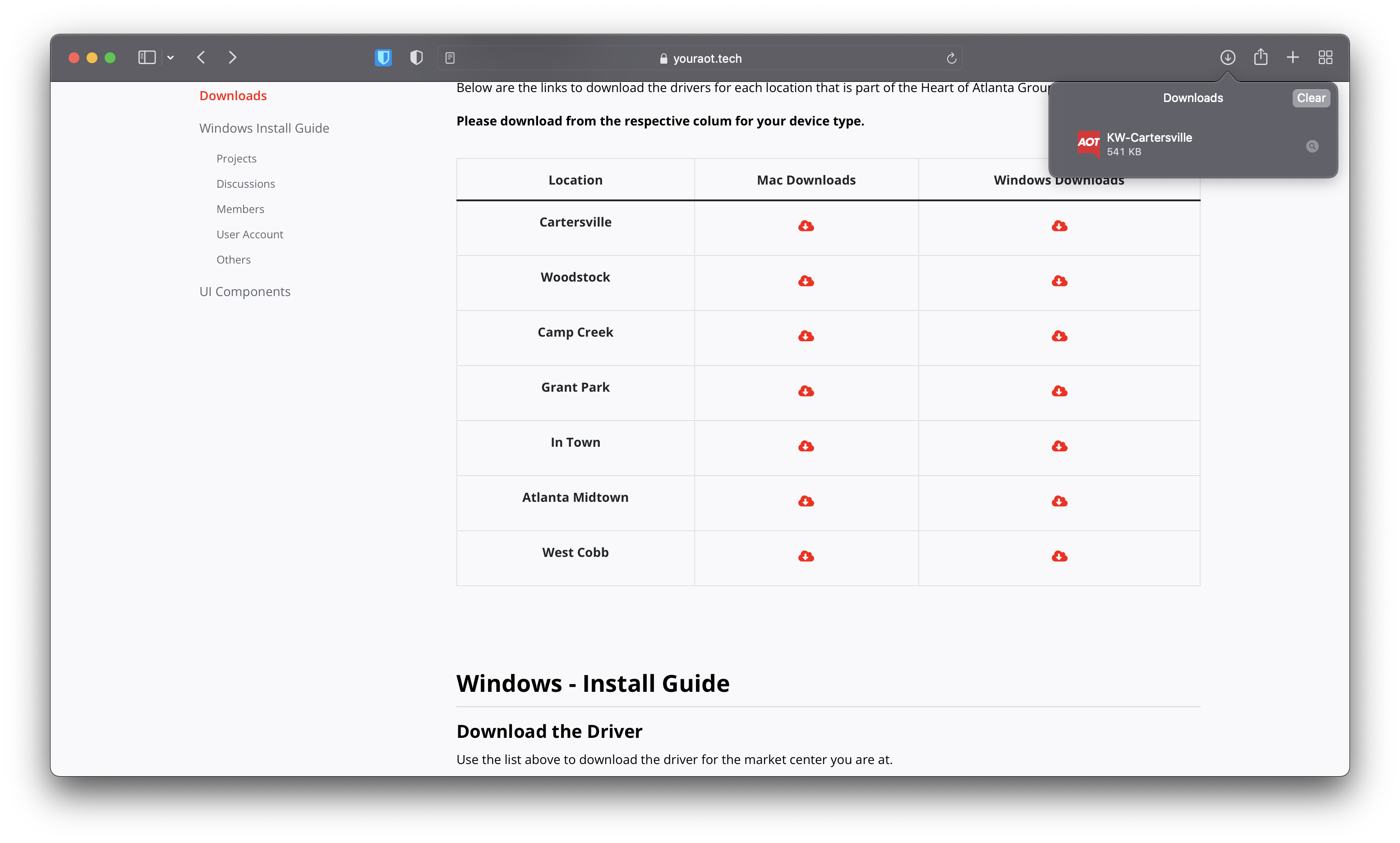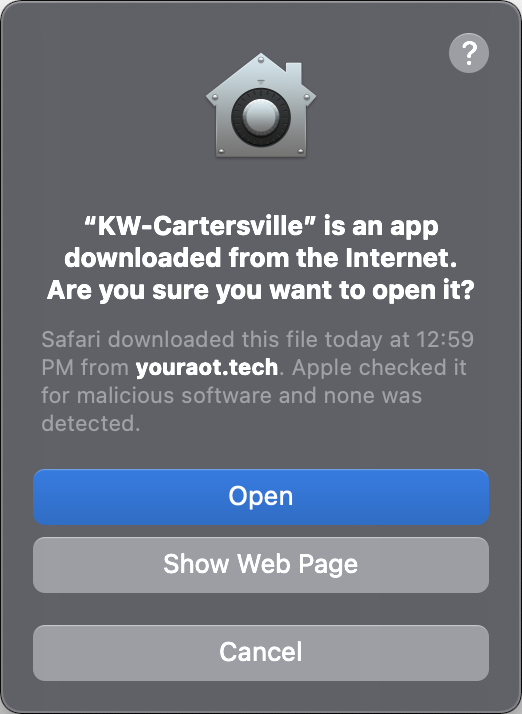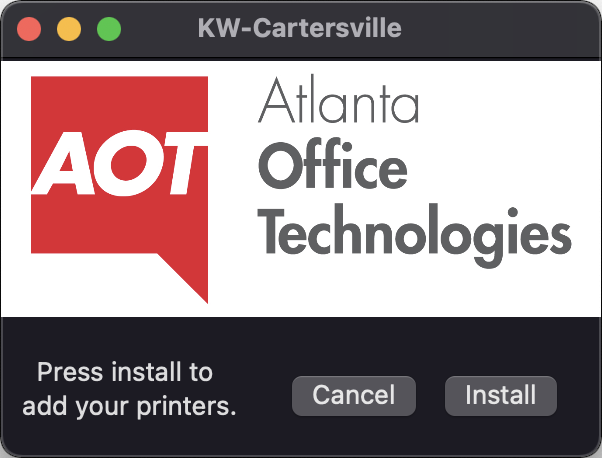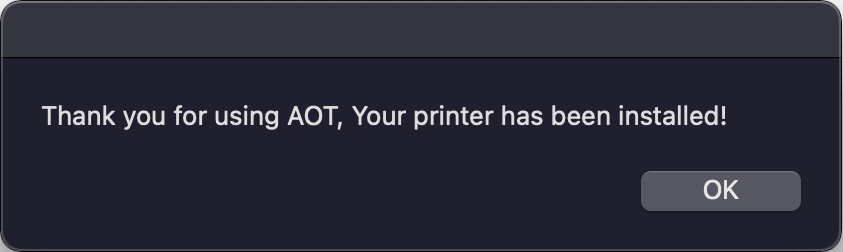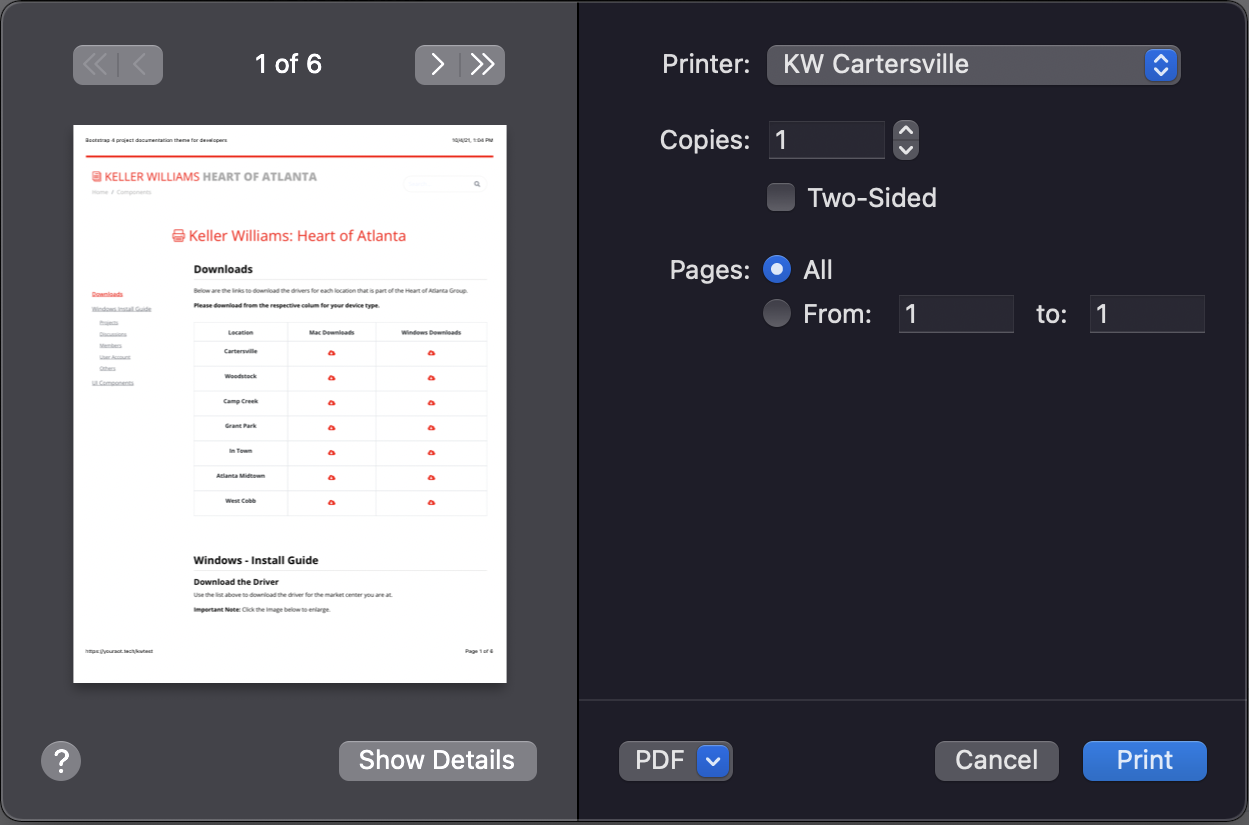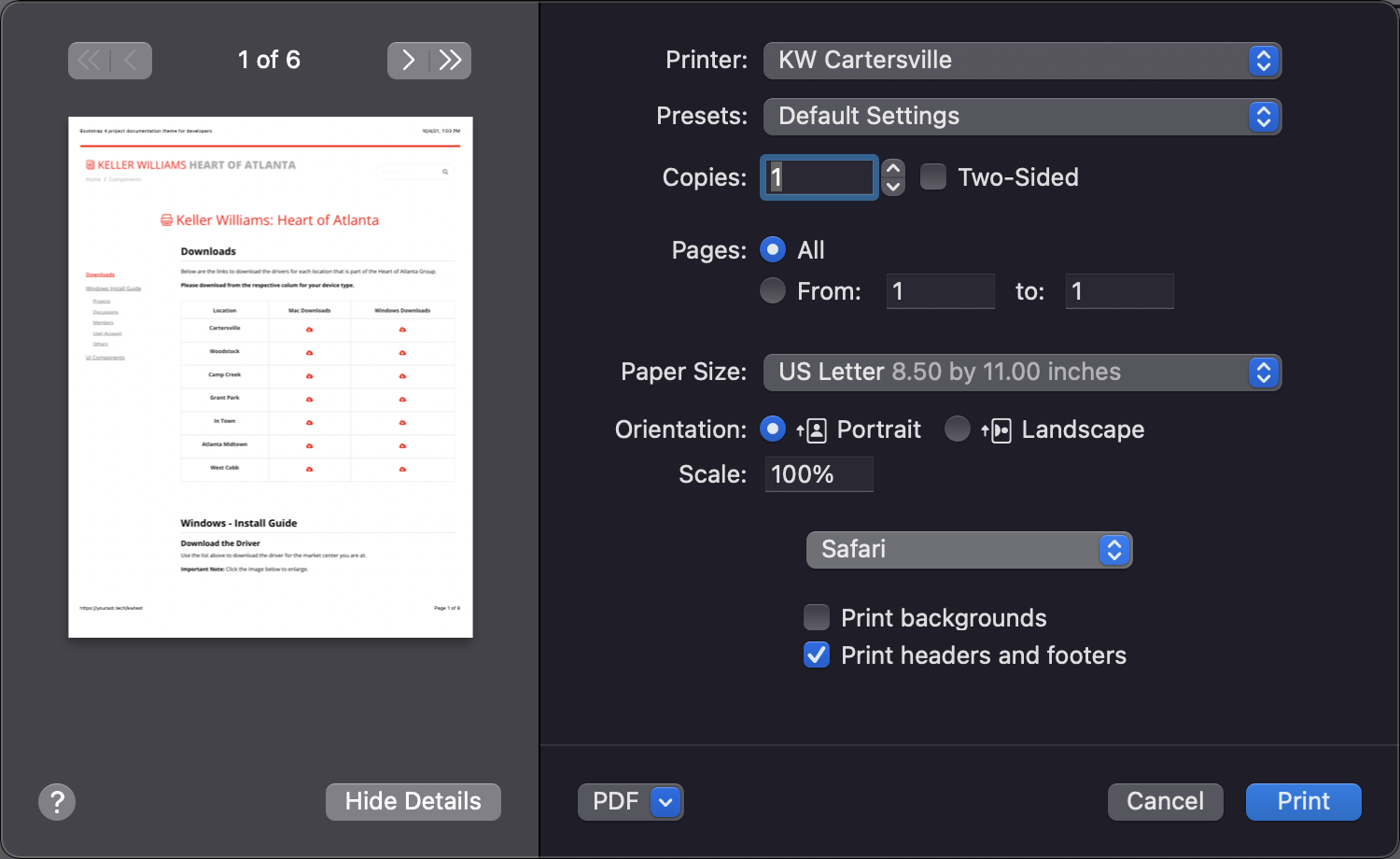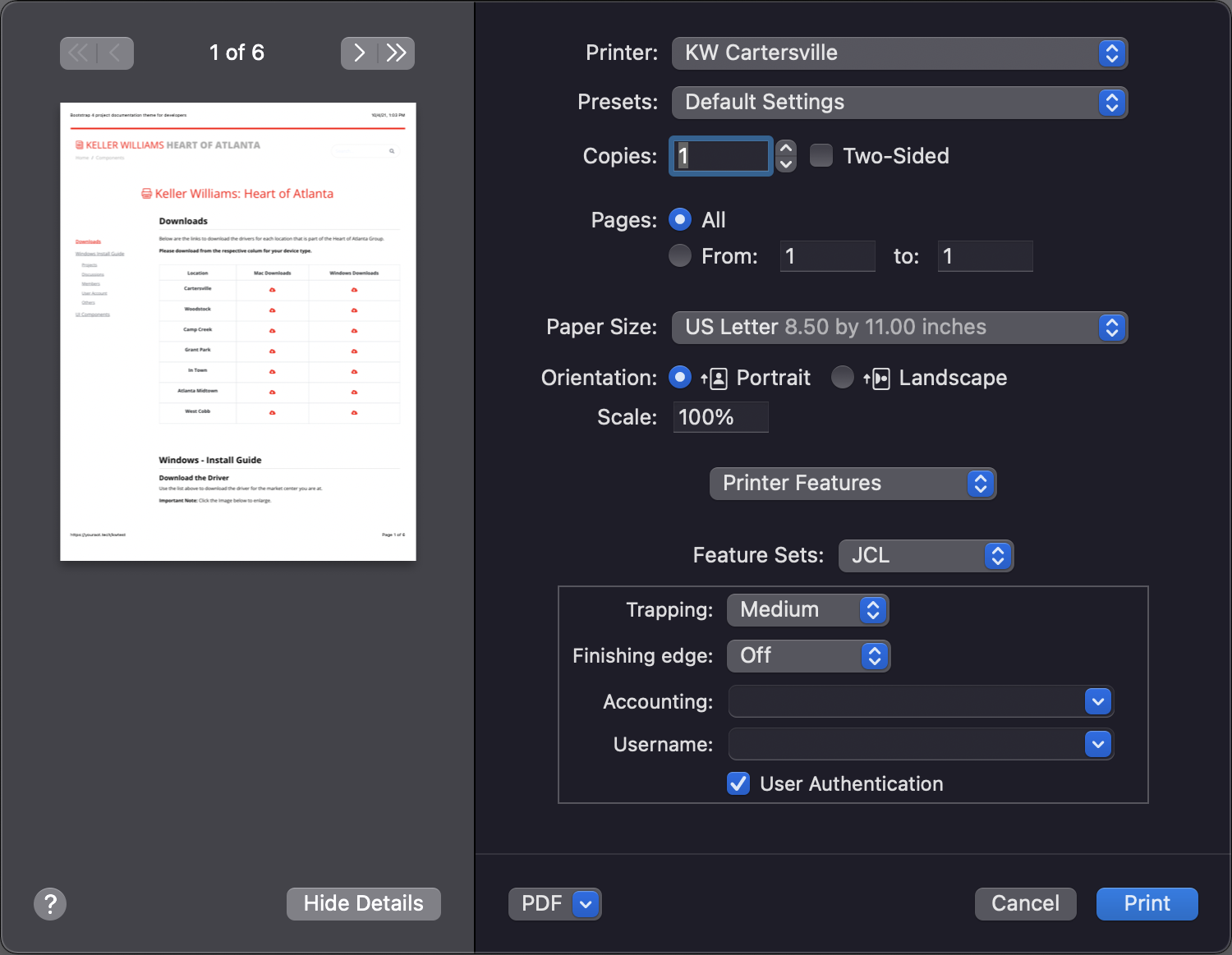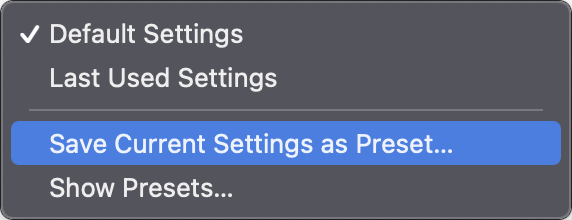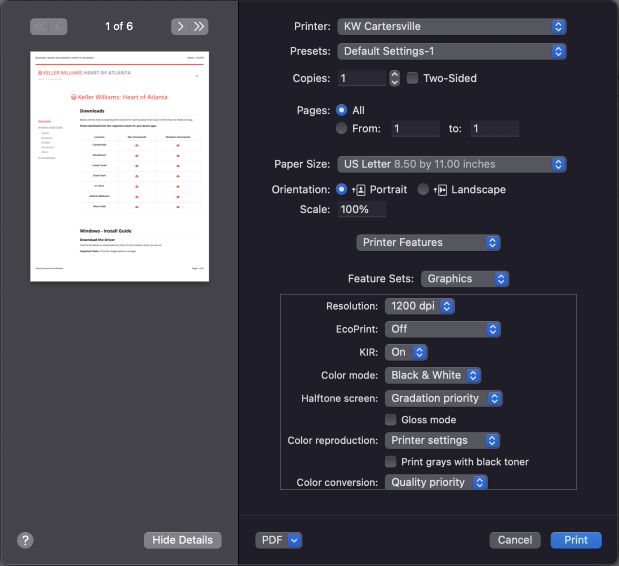Keller Williams: Griffin
Downloads
Windows - Install Guide
Download the Driver
Use the list at the top of the page to download the driver for the market center you are at.
Important Note: Click the Image below to enlarge.
Run the Installer and wait for it to finish
Note: If you are having trouble downloading please disable your antivirus temporarily.Once the installer finishes it will close automatically and the Printer Properties below will open.
Driver Defaults
Enabling Job Accounting
Click Device Settings
Click "Administrator..."
Click "Job Accounting"
Put a checkmark in "Job Accounting box"
Type in your Job Accounting code in the "Use Specific Account" box
Your Driver Install Is complete. Press the OK button on the both printer dialog windows and test that you can print.
Mac - Install Guide
Download the Driver
Use the list at the top of the page to download the driver for the market center you are at.
Important Note: Click on images to enlarge.
Important Note: It is recommended to use Safari to download the installer.
After clicking on the download icon click the application and continue to run the installer.
Job Accounting
Open the printing dialog box. Click the "Show Details" button if full details are not shown.
Next select "Safari" Drop down box and chose "Printer Features"
Important Note: The drop down box changes based on the program you are in. (Example: In Outlook the drop down will be called Outlook.)